Google Tags #
mobee360 #
Um einen Austausch von Patientendaten (ChiroCloud -> mobee360) und Messergebnissen (mobee360 -> ChiroCloud) zu ermöglichen, muss in ChiroCloud die Schnittstelle konfiguriert werden.
Hierzu zuerst unter Administration / Optionen / ChiroCloud / Schnittstellen / mobee360 einen Token setzen. Dieser muss dann auch in der mobee360-Software hinterlegt werden. Es bietet sich an, einen Passwortgenerator (z.B. https://www.datenschutz.org/passwort-generator/) zu nutzen, um einen sicheren Token zu erzeugen.

Um Patienten für die mobee360-Software sichtbar zu machen, muss bei diesen der Statuswert „mobee“ gesetzt sein. Sollte dieser noch nicht existieren: Administration / Flexible Listen / Statuswerte / [(+) Datensatz hinzufügen]
Bezeichnung: mobee
Icon: angle-45
Bezeichnung muss „mobee“ sein. Das Icon kann beliebig auf icofont.com ausgesucht werden.
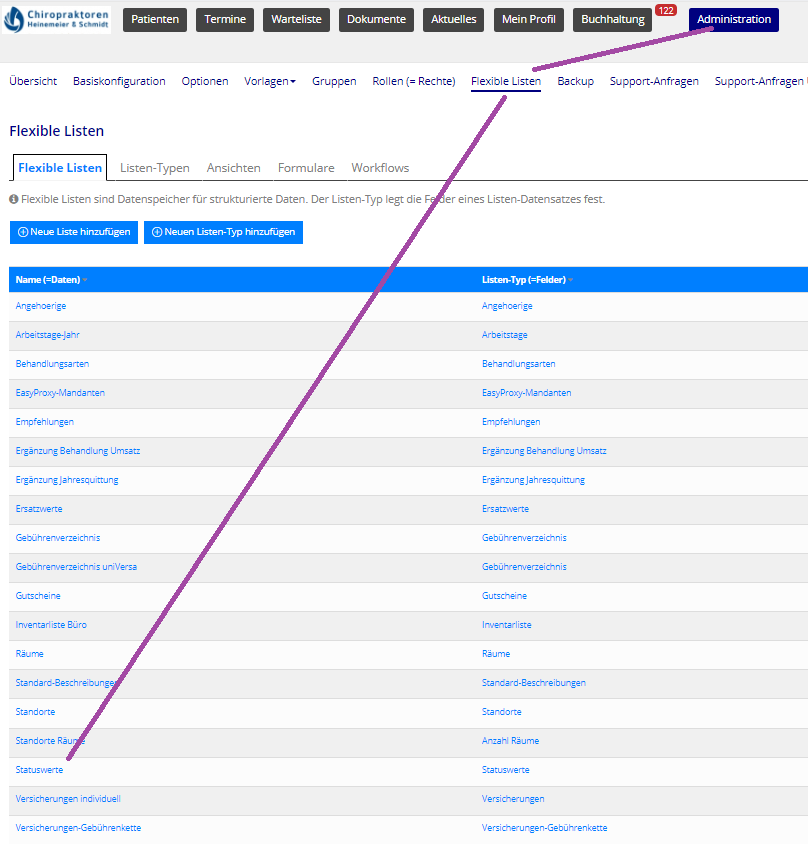
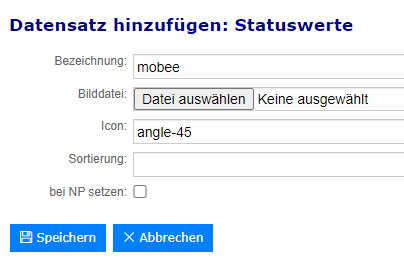
EasyProxy #
ZVT-fähige EC-Geräte können an ChiroCloud angebunden werden. Hierzu ist mindestens eine „small“ Lizenz nötig. Mit „complete“ oder „terminal“ kommen weitere, bonpapiersparende Möglichkeiten hinzu:
- Unterdrücken des Bondrucks auf dem Gerät. Dies kann vom Patienten am Tablet manuell angefordert, oder im Backend während des Bezahlprozesses angestoßen werden
- Nachträglicher Druck von Händler-/Kundenbeleg über einen separaten Bondrucker. Dieser muss als LPR-Gerät in EasyProxy angelegt sein.
Zur Bezahlung aktiviert: bitte Lizenzart auswählen
Cloud-ID + Lizenzcode: wird von uns mitgeteilt
Agent-ID + ZVT-Gerät: kann nach Speichern der oberen Dateien angezeigt und per copy & paste eingetragen werden.
Kassedruck: 1 aktiviert die o.a. Funktionen und Button auf dem Tablet und im Backend. Bei 0 druckt weiterhin jedes Mal das ec-Gerät
Belegdrucker: z.B. LPR:bondrucker – hier werden den Händler-/Kundenbelege manuell ausgedruckt
Installation #
Tablet / Standorte #
ggf. abweichende Geräte können in der Flexiblen Liste „Standorte“ eingetragen werden:
Mehrere Geräte können kommagetrennt eingegeben werden.
ec-Adresse: ZVT:Gerätename:Agent-ID:Lizenzcode
kassedruck: 0 oder 1
Drucker Termin: Gerätetyp:Gerätename, z.B. „PRT:bondruck“, Implementierung kommt.
Drucker Rechnung: Gerätetyp:Gerätename, z.B. „LPR:rechnungdruck“, Implementierung kommt
Update #
Aktuelle Version:
Admin-Version: 1.1.1.0
Agent-Version: 1.1.2.2
Sicherungskopie des alten Ordners erstellen:
- Typischerweise C:\easyProxy
- Rechtsklick auf den Ordner easyProxy -> kopieren
- Rechtsklick auf eine freie Fläche -> einfügen
- Ein neuer Ordner namens easyProxy-Kopie sollte erscheinen.
In C:\easyProxy die easyProxyAdmin.exe ausführen, ggf. Hinweis das Einstellungen geändert werden bestätigen.
- Dienst stoppen
- Dienst löschen
- Programm beenden
zip-Archiv auf https://easyproxy.de/download/easyProxy.zip herunterladen
Rechtsklick auf die heruntergeladene Datei -> alle extrahieren
Beim Pfad den aktuellen easyProxy Pfad auswählen, z.B. C:\easyProxy
dann auf [Extrahieren] klicken
Hinweis „Im Ziel sind xx Dateien mit dem gleichen Namen vorhanden“ mit „Dateien im Ziel ersetzen“ bestätigen
In C:\easyProxy die easyProxyAdmin.exe ausführen, ggf. Hinweis das Einstellungen geändert werden bestätigen.
- Dienst installieren
- Dienst starten
- Programm beenden
SumUp #
Für die Anbindung von SumUp wird ein „SumUp AffiliateKey“ benötigt. Um diesen zu erhalten:
Auf https://developer.sumup.com/ mit den normalen SumUp Zugangsdaten einloggen.
Dann auf „Account“ und dann „Affiliate Keys“ klicken.
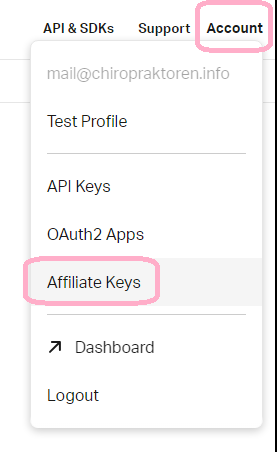
Bei „Application ID“ eintragen: com.ChiroCloud
Dann [+ Add Aplication ID]
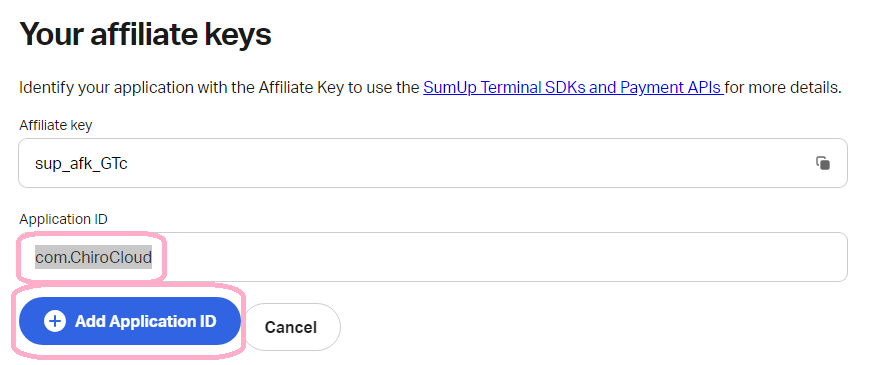
Für Apple-Geräte muss eine weitere „Application ID“ eintragen werden: com.sumup.appswitch
Dann [+ Add Aplication ID]
Danach den Affiliate key kopieren und in ChiroCloud / Administration / Optionen / Chiro-Cloud / Schnittstellen eintragen
In der Flexiblen Liste „Standorte“ unter „ec Adresse“ eintragen: SUMUP
Bei Bezahlung über die Terminal-App wird die Zahlung nun an das SumUp Gerät übermittelt.




