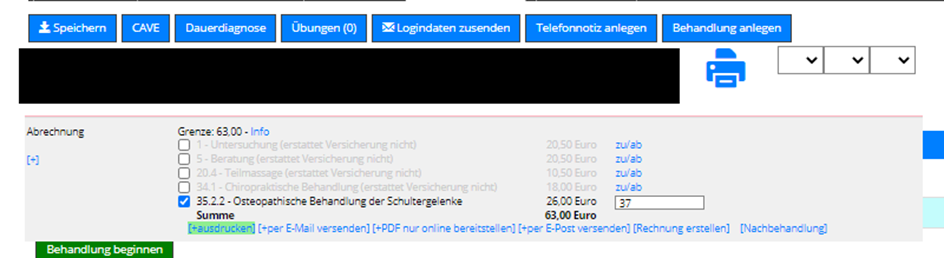Nach Eingabe einer oder mehrerer Diagnosen, macht ChiroCloud einen Vorschlag zur Abrechnung.
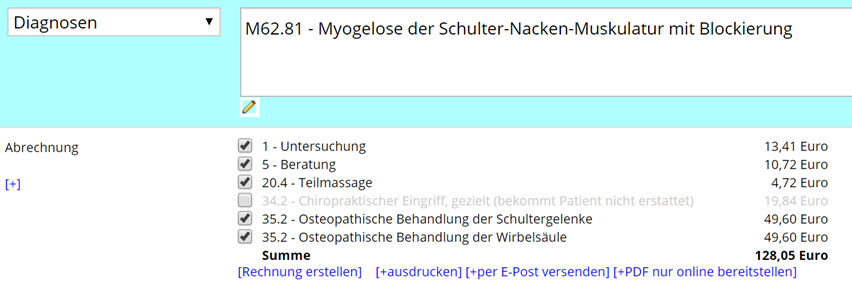
Der Vorschlag basiert auf
- Den für diese Diagnose plausibel abrechenbaren GebüH-Ziffern
- Dem GebüH-Betrag für diese Ziffern gemäß Versicherungstarif
- Einschränkungen des GebüH (z.B. Ziffern 14.1 und 14.2 nicht zusammen, 1/5 nur einmal pro Behandlungsfall, etc.)
- Ggf. Ausschlüssen der Versicherungsgesellschaft (im Beispiel: 34.1 + 34.2 werden nicht in einer Behandlung erstattet, daher wird nur die teurere Ziffer abgerechnet)
- Ggf. Ausschlüssen des Patienten (im Screenshot oben bekommt der Patient fiktiv die 34.2 nicht erstattet)
Der Behandler muss hier überprüfen, ob alle Rechnungspositionen auch wirklich durchgeführt wurden. Wenn z.B. die Schultergelenke nicht behandelt wurden, müssen diese abgewählt werden.
Über das Feld „Abrechnung“ ([+] -> Auswahlmenü „Abrechnung“) können manuell weitere Ziffern hinzugefügt werden.
Wenn der Vorschlag unterhalb den in der Flexiblen Liste „Standorte“ bzw. „Behandlungsarten“ gesetzten Werten liegt, werden die Beträge automatisch angehoben. Bei PKV-Patienten ist hier mit Zuzahlungen zu rechnen. Daher wird der Betrag als Extrazeile „Differenzbetrag gemäß Honorarvereinarung“ angezeigt und orange markiert:

Die Beträge können auch manuell erhöht oder vermindert werden:

Wenn die Vorschläge passen, kann man die Rechnung erstellen und über die entsprechenden Buttons drucken, per E-Post als physischen Brief versenden, nur im Onlineportal dem Patienten zur Verfügung stellen (es wird eine Hinweismail versandt) oder per E-Mail versenden. Bei letzterem wird der E-Mail ein PDF angehängt, welches mit einem Passwort verschlüsselt ist. Dieses ist das Geburtsdatum des Patienten im Format TT.MM.JJJJ
Die E-Mail kann unter Administration / Vorlagen / Mail / Kasse / Rechnung angepasst werden.
Soll eine Rechnung unterhalb der vorgegebenen Mindestwerte erstellt werden muss dies 2x bestätigt werden, um irrtümliches Klicken auszuschließen.
Über das Auswahlfeld „Neupatient“ kann der Status (und damit Mindestpreis) geändert werden.
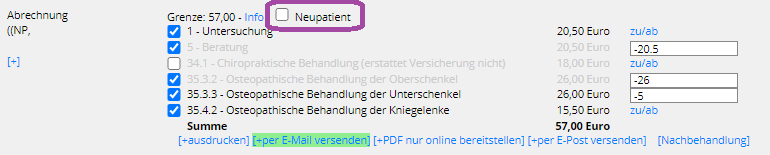
Rechnungen für mehrere Behandlungen erstellen #
Im Reiter „Dokumentation“ findet sich ein Button [Rechnung]. Hierrüber lässt sich eine Rechnung für mehrere Termine erstellen und ausdrucken / e-mailen / online bereitstellen / per E-Post versenden.
Nach Auswahl der jeweils präferierten Versandmethode können ggf. Termine abgewählt werden:
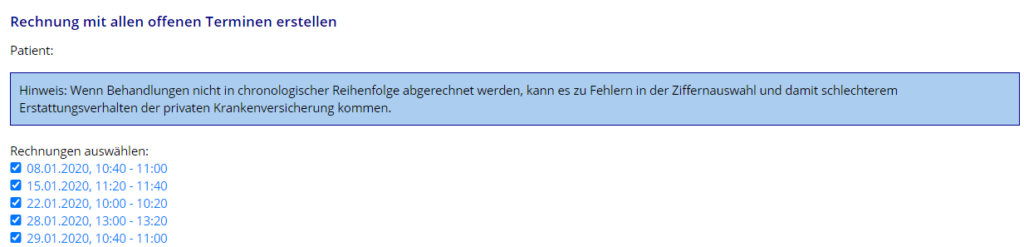
Danach werden die Termine einzeln und chronologisch angezeigt. Nach ggf. Korrektur der Diagnose oder Abrechnungsziffern erfolgt die Bestätigung mit [übernehmen] und die nächste Behandlung angezeigt usw.
Am Ende wird über den Button [Rechnung erstellen] eine einzelne Rechnung erstellt und versandt.
Rechnungskorrektur #
Eine falsch erstellte Rechnung kann über diesen Button
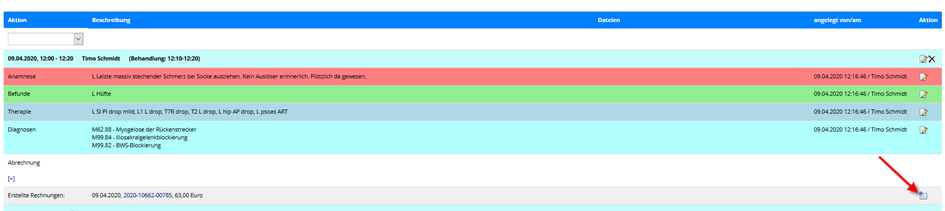
vom Termin „entkoppelt“ werden. D.h. das Programm macht einen neuen Abrechnungsvorschlag und erstellt eine neue Rechnung mit neuer Rechnungsnummer.
Achtung: Die falsche Rechnung muss noch in [Buchhaltung] LINK EINFÜGEN storniert werden, sonst bekommt der Patient eine Mahnung.
Rechnungsversand #
Die Versandart der letzten Rechnung wird oben symbolisch und in der Rechnungserstellung grün hinterlegt angezeigt.